Release 14
Magnet Release 14
4 min read
2024/01/05

Level-up the potential of human-centred teaching and learning.
Discover highly anticipated features such as the powerful new Assignments and manual feedback on non-manually marked exercises.
Star Feature
Brand-new Assignments
Brand-new user interface design
Avallain Magnet Release 14 introduces Assignments, one of the most anticipated features with great potential to take teaching to a new level of engagement and management.
ORG Admins can easily enable this new feature by going to Courses in Magnet Administration, click on Edit on the relevant course and, in the Course components section, turn the new Assignments toggle on (it is off by default).
Note: When you enable Assignments in the Course Components section of a course, the Assignments tab will be visible to teachers and students for this course in all your institutions. For more information, refer to the User Guide.
Watch the tutorial: How to enable Assignments
How does it work?
The Assignments feature allows Teachers and Teacher Admins to create specific assignments for selected students or groups containing lessons from a particular course, as well as external files such as videos, PDFs, presentations, audio, and images.
Students will be notified when a new assignment is waiting for them to solve or when the assignment has changed and, when they have completed it, Teachers and Teacher Admins will be able to review it and give feedback.
Teachers will find all assignments conveniently organised in cards in the Assignments tab, which can be easily located on each course page. Currently, There are three possible stages of an Assignment.
- Active: When the due date is still pending and some students have not completed all the required content.
- Completed: When all students have completed the assignment or when the due date is reached (even if there are still students who have not submitted).
- Upcoming: When the assignment has a start date in the future. They can be seen by teachers but are not visible to students.
For each learner, there are three possible statuses:
- Not started: The learner has not opened the assignment.
- In progress: The student has opened the assignment.
- Submitted: The student has submitted the assignment.
To further enhance the efficient allocation of assignments and teaching management, Assignments can:
- have a scheduled start date on which they are automatically activated for students
- be activated immediately by Teachers and Teacher Admins
- have a scheduled due date when they are marked as completed (even if students did not submit them on time)
- be completed automatically if all students have submitted them before the due date
Watch the quick tour around Assignments
Important
Teachers and Teacher Admins subscribed to a course will be able to see all assignments from all other teachers in the same course. For more information, refer to the User Guide.
TEACHING & LEARNING
Manual feedback extended to all exercises
To further increase the possibilities in the evaluation and teaching process, Avallain Magnet Release 14 extends manual feedback to all exercises within a course, regardless of whether they are manually marked or not.
Teachers and Teacher Admins will be able to provide manual feedback from the feedback panel, either in text or audio format, to all exercises completed by students.
Students will receive a notification when a Teacher or Teacher Admin has left manual feedback for them, in the same way as is currently the case for manually marked exercises. For more information, refer to the User Guide.
Watch how to submit manual feedback on non-manually marked exercises
PLATFORM SETTINGS
New Organisation Time Zone Setting
With Avallain Magnet Release 14 it is possible to set a default time zone for the entire organisation in Magnet Administration.
Usually, when ORG Admins adjust subscription dates, assignment dates, or token expiry dates and duration, the date and time entered is according to the time zone selected for each institution.
Now, it is also possible to set a default time zone for your organisation instead of specifying one for each institution. With this new feature, you can apply the organisation’s time zone to the institution of your choice from the Institution Details screen.
To specify the default organisation time zone, just go to Platform settings > Settings in Magnet Administration, locate the key “organisation_timezone” and click Edit from the More menu. Then, easily select the time zone you wish to use for your organisation from the dropdown menu. For more information, refer to the User Guide.
Watch how to set up the organisation time zone in Magnet Administration
Important
For the frontend environment, the time zone will be displayed according to the time zone of each user’s computer or device. Remember that you can overwrite this organisation time zone by simply selecting a specific time zone in the Institution settings.
For more information, refer to the User Guide.
Watch the webinar recording
Learn more about this release’s new features by watching the recording of the webinar held by our in-house experts.
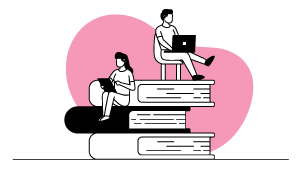
Latest product releases
Explore more features recently added to our products.